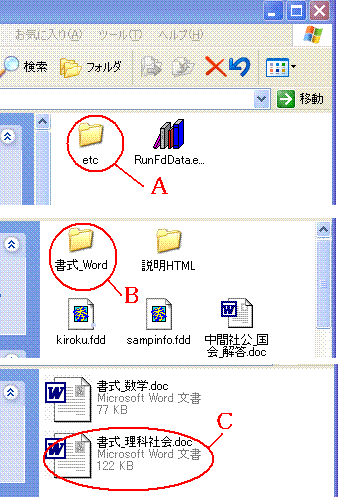「RunFdData2」を立ち上げ,①の[理科1年]を左クリックすると,上の図のような表示になります。
次に②の[フォルダ表示]を左クリックすると,FdDataがインストールされているフォルダ(初期設定では C:\FdData2WD) が表示されますので,右図Aの「etc」フォルダを左ダブルクリックします。
次に,etcフォルダ内,右図Bの「書式_Word」を左ダブルクリックします。
2つの文書がありますので,そのうちの「書式_理科社会.doc」を左ダブルクリックします。すると,Wordが起動し, 「書式_理科社会.doc」が開かれます。これは空の文書となっています。
いま開いた「書式_理科社会.doc」にFdData中間期末の問題を選択して貼り付けていきますが,これをそのまま同じ名前で 保存すると,次から書式文書として使えなくなりますので,まず名前を変えて保存します。 Word「書式_理科社会.doc」左上のツールバーの[ファイル(F)]-[名前をつけて保存(A)]を左クリックすると,下図のような 「名前をつけて保存」というダイアログが表示されますので,下中央の「ファイル名」の部分を 「書式_理科社会.doc」から適当な名前に変えます。

ここでは,「書式_理科社会.doc」を消して「My理科1年地震2問題.doc」とキーボードから書き込み, ダイアログ右下の[保存]を左クリックします。
すると,文書のタイトル(Wordの一番上)は「My理科1年地震2問題.doc」に変わります。また,「書式_Word」(「C:\FdData2WD\etc\書式_Word」) の中に,「My理科1年地震2問題.doc」のファイルが作られていることが分かります。
まず,[RunFdData2]の③の[原本]を左クリックして,「a.doc」(製品版では「A理科1年4地学3_地震_09.doc」) を開きます。[原本]形式では,問題と解答が一体形式になっているため,いくつかの問題を取り出してあらたな文書をつくる などの編集作業に適しています。
・FdDataの問題を再編集する方針を説明します。再編集には,①小問をピックアップして組み合わせる,②自分でつくった問題と統合する,③問題を分割する,などさまざまなやり方がありますが,ここでは,【】震源と震央,【】震度とマグニチュードの2つの小単元をまとめて基本問題と応用問題の2つをつくる方針で編集作業を行います。
・「a.doc」の1~8ページにざっと目を通していただければ,ご理解頂けると思いますが,この範囲でもっとも出題されるのは, 「震源」「震央」「マグニチュード」「震度」を答えさせる問題です。
・そこで,一番最初にある「右図は,地震の発生した地下の様子を表しています。これについて次の問いに答えなさい。・・・」という問題と, 4ページの「地震に関する次の問いに答えよ。(1) 地震の各地のゆれの程度を何というか。漢字で答えよ。・・・」という2つの問題を 合併させて基本問題をつくってみます。
まず,「a.doc」の一番最初にある問題をコピーして,「My理科1年地震2問題.doc」に貼り付けます。
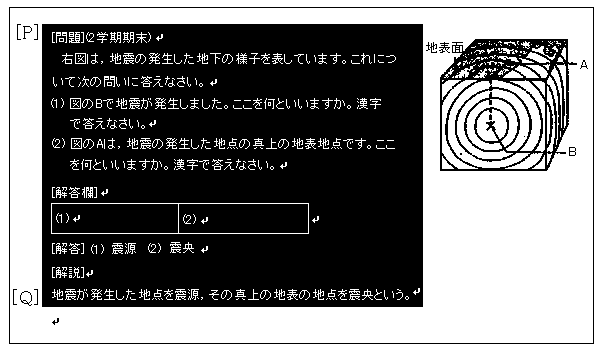
・上図の[P]の位置にマウスカーソルをもっていってマウスの左ボタンを押し,おしたままの状態で, [Q]の位置へマウスカーソルを移動させマウスボタンを離します。反転表示の状態はそのまま保たれます。 選択しなおす場合は,反転表示された範囲外の位置にマウスカーソルをもっていって左クリックすれば, 反転表示による範囲の選択が解除されます。
・反転表示された状態で,Wordのツールバーの[編集(E)]-[コピー(C)]を左クリックします。すると,選択された部分がコピーされます。 コピーされた部分は,Windowsのクリップボードという記憶メモリに一時的に保存されています。
・次に,「My理科1年地震2問題.doc」内にマウスカーソルをもっていて左クリックします。 これによって,「My理科1年地震2問題.doc」がアクティブになります。
・マウスカーソルが最初の改行マークの上にあることを確認して,Wordのツールーバーの[編集(E)]-[貼り付け(P)]を左クリックします。 すると,コピーした問題が貼り付けられます。
・続いて「a.doc」4ページにある下の図の問題をコピーして,「My理科1年地震2問題.doc」に貼り付けます。
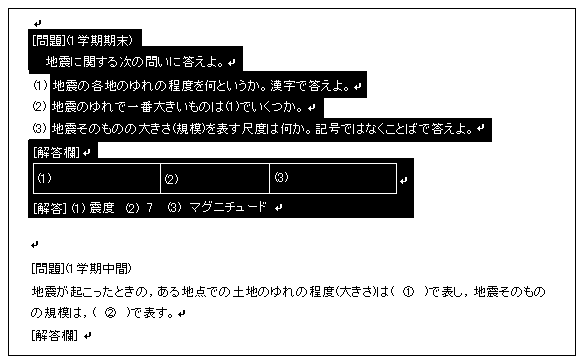
以上の作業によって,「My理科1年地震2問題.doc」は下の図のように,2つの問題が貼り付けられた状態になります。

・最初の[問題]の「(1) 図のBで地震が発生しました。ここを何といいますか。漢字で答えなさい。」の「・・・さい。」のすぐ後ろに, (1)の解答「震源」を移動させます。[解答]の「(1) 震源」の「震」の文字の左にマウスをもっていって,マウスの左ボタンを押します。 押したままの状態でマウスを右に移動させ,「震源」の部分が選択・反転表示の状態になるようにしてマウスボタンを離します。 (選択範囲を解除するためには,反転表示されていない場所にマウスカーソルをもっていって左クリックします)
・次に,選択・反転表示された部分の内部にマウスカーソルを移動させ,マウスの左ボタンを押します。押したままの状態でマウスカーソルを 「(1) 図のBで地震が発生しました。ここを何といいますか。漢字で答えなさい。」の「・・・さい。」のすぐ後ろにもっていき, そこで左ボタンを離します。すると,「震源」の文字が移動します。
・同様にして,(2)の答の「震央」も(2)の問題の後ろに移動させます。下の図は,(1)の「震源」を移動させた後, (2)の「震央」を選択・反転表示させている状態を示しています。

・まず,「(1) 図のBで地震が・・・」の「(1)」の左にマウスカーソルをもっていって,マウスの左ボタンを押し,押したままの状態で マウスを下へ移動させ,下の図のように(1)と(2)の問題の部分が選択・反転表示された状態にします。

・上の図のような選択・反転表示の状態で,Windowsのツールバーの[書式]-[箇条書きと段落番号]を左クリックします。すると, 「箇条書きと段落番号」のダイアログが表示されますので,上の方の「段落番号」のタブを左クリックし, 表示された4行×2列の選択窓の左上の「なし」と表示された枠内を左クリックして選択します。その後で[OK]ボタンを左クリックします。 すると,(1)(2)の問題番号が消去されます。このとき反転表示のままになっていますので,反転表示の範囲外の場所を左クリックして 反転表示を解除しておきます。これで,下の図のような状態になります。

・先ほど移動させた問題についても,同じような作業を行い,次の図のような状態にします。

・まず,最初の問題の[解答欄]の前に改行をいれます。マウスを[解答欄]の「[」の前にもっていって左クリックし, 「[」の前にカーソルが来るようにします。その後,キーボードの[Enter]キーを2回ほど押します。
・次に,後の問題「地震の各地のゆれの程度を何というか。漢字で答えよ。震度」を下図の[A]の位置に移動させます。 「地震の各地のゆれの程度を何というか。・・・」の行の左側にマウスをもっていってマウスを左クリックします。 すると,下図のように「地震の各地のゆれの程度を何というか。・・・」の行が選択・反転表示された状態になります。
・マウスを選択・反転表示された部分にもっていき,マウスの左ボタンを押し,押したままの状態で下図の[A]の位置に移動し, そこでボタンを離します。すると,「地震の各地のゆれの程度を何というか。・・・」の行が移動されます。

・同様にして,「地震そのものの大きさ(規模)を表す尺度は何か。記号ではなくことばで答えよ。マグニチュード」の行も移動させます。
・ここでは,一番重要な基本問題のみを集めますので,出題頻度がそれほど高くない「地震のゆれで一番大きいものは(1)でいくつか。7」 の問題は移動させないことにします。
・以上の操作後,下の図のような状態になっているはずです。

・次に,今集めた4つの小問に問題番号(1)~(4)をふります。
・まず,先ほど7で説明したのと同じ要領で,下の図のように,問題の部分を選択・反転表示の状態にします。


・選択・反転表示の状態にしたまま,Wordのツールバーの[書式]-[箇条書きと段落番号]を左クリックします。
・すると,「箇条書きと段落番号」のダイアログが出てきます。右図の[A]の部分の「段落番号」を左クリックすると,右図のように表示されます。
・8つの枠のうち,「(1)(2)・・・」と表示されているものをさがし,その枠内(右図の場合は[B])にマウスカーソルをもっていって左クリックします。すると,枠が青い線で囲まれた選択状態になります。
・次に,右図の[C]の[変更]ボタンを左クリックします。
 ・すると,右図のような「段落番号の書式設定」のダイアログが表示されます。
・すると,右図のような「段落番号の書式設定」のダイアログが表示されます。・[D]の「番号書式」は図のように「(1)」になっているはずですが,もしそうなっていなかったら「(1)」に変更します。文字・数字は半角を使います。
・[E]の「番号の種類」も右図のように,半角数字「1,2,3・・・」になっているはずですが,もしそうなっていなかったら,右側の「▼」ボタンを左クリックして,一番上の「1,2,3・・・」を左クリックします。
・[F]の「番号の配置」は「左揃え」になっているはずです。
・[G]の「タブ位置」は「7mm」,[I]の開始番号は「1」,[J]の「左インデントからの距離」は「0mm」,[K]の「左インデントからの距離」は「7mm」に設定します。それぞれの枠の右側にある小さな[▲]と[▼]を左クリックすれば数値を増減できます。
・設定が終わったら,[L]の[OK]ボタンを押します。
・すると,(1)~(4)の番号がふられます。このとき,まだ,選択・反転表示の状態になっていますので,もう一度やり直す場合は,Wordのツールバーの[書式]-[箇条書きと段落番号]を左クリックします。
・番号の位置など,間違いがなければ,選択反転表示された範囲外の場所にマウスカーソルをもっていって左クリックします。反転表示が解除され,下の図のような状態になります。

・次に,解答欄の枠を作成します。
・「(4) 地震そのものの~マグニチュード」の次の行に[解答欄]と入力ます。
・[解答欄]の次の行にマウスカーソルをもっていって左クリックします。ここで,Wordのツールバーの[罫線]-[挿入]-[表]左クリックします。 すると,「表の挿入」というダイアログが出てきますので,列数を4に行数を1に変更して,[OK]ボタンを左クリックします。 すると,4個の解答枠が作成されます。
・枠の左端が[解答欄]よりも,左に飛び出していますので,枠の大きさを調整します。
・解答枠の左にマウスカーソルをもっていって左クリックし,解答枠を下の図のように選択・反転表示の状態にします。
・次に,Wordのツールバーの[罫線]-[表のプロパティ]を左クリックすると,下の図のような「表のプロパティ」のダイアログが表示されます。 [A]の「表」タブを左クリックし,[B]の[▲]ボタンを左クリックして,「左端からのインデント」の数値を「2mm」に変更し, [C]の[OK]ボタンを左クリックします。
・解答枠の左端がそろったはずです。選択反転表示以外の部分を左クリックして反転表示を解除しておきます。
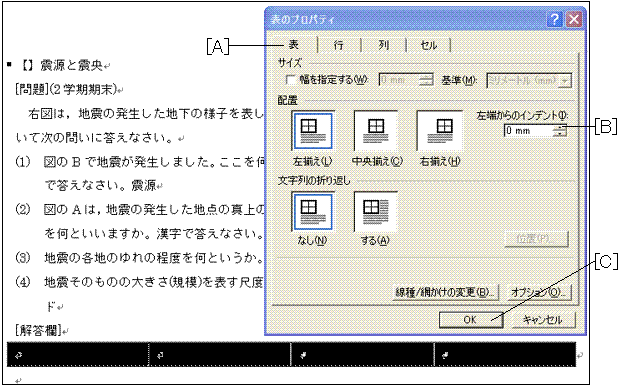

・まず,4つの解答欄枠に(1)~(4)の番号をキーボードから入力します。
・次に,[解答欄]の下の解答枠の高さを調整しておきます。[解答欄]下の解答枠を選択反転表示の状態にします。 Wordのツールバーの[罫線]-[表のプロパティ]を左クリックし,「表のプロパティ」のダイアログを表示させます。
・右図の[A]の[行]タブを左クリックすると,右図のようになります。[B]の部分の□内にマウスカーソルをもっていって左クリックすると, □内に図のようにチェックが入ります。
・[D]の部分を左クリックして,「固定値」を選択します。次に,[B]の右にある[▲]ボタンを何回か左クリックして, 値が「8mm」になるようにします。
・次に,[E]の[セル]のタブを左クリックします。
・すると右図のように表示が変わります。[F]の「中央揃え」の部分を左クリックして,選択します。最後に,[OK]ボタンを左クリックします。
・キーボードから「[解答](1) (2) (3) (4)」と入力した後, 5で解答を移動させたのと同じ要領で,下図のように各小問ごとに解答を移動させます。
・最後に「[問題](2学期期末)」を「[基本問題]」に変更してやります。
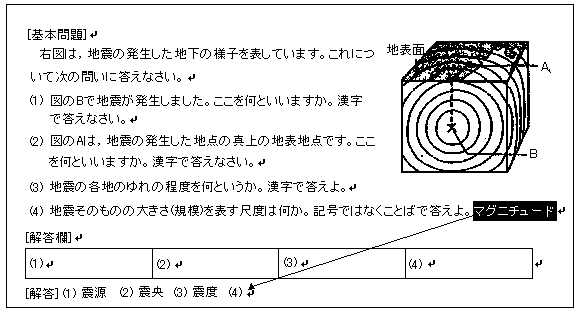
・この単元の1番重要な「震源」「震央」「震度」「マグニチュード」を答えさせる問題が最も頻度が高いことに注目して,[基本問題]はこれらの4つの語句を問う問題をピックアップ・編集しました。
・[基本問題]についで,比較的出やすい問題を中心に[応用問題]をつくってみます。[応用問題]の1つは,3ページ目にある[問題](増補06)(1学期中間)をそのまま使ってみます。その次の[応用問題]は[基本問題]のときと同じように問題を組み合わせてつくりました。
・完成した問題は次の図の通りです。

・もちろん,これは作成例の1つです。編集される先生によって,できる問題もさまざまになると思います。
・ここでは,もとの問題のみを使って編集しましたが,新たに自作した問題を付加するなどを行うことも, もちろんできます。また,図自体を編集することも可能です。図の編集については,別のページで説明していますので,そちらを参照ください。